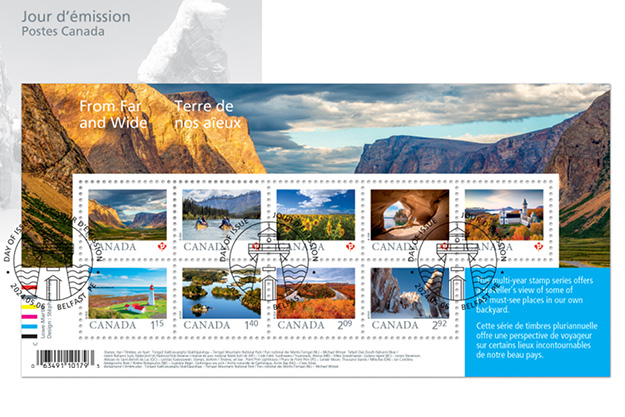Earlier we shared with you how to get the most out of generative AI text-to-image using Adobe Express (if you missed it, read it here). Here we’ll go over some of Adobe’s best practices for the text effects feature, including where to find it and how to write the most effective prompts to produce unique and high-quality effects.
HOW TO FIND TEXT EFFECTS IN ADOBE EXPRESS
From the Home page, start with a blank canvas, then click TEXT on the left panel. At the bottom left of the screen you’ll see a box that says “Text Effects – Add stylized text effects”. Click that and a bunch of presets from Adobe will pop up. Choose one of the presets and starter text will be added to your canvas.

From here, you can change the text to whatever you need it to be, then customize the text. In this example, we’ve changed the word pink to GIRAFFE and replaced “soft pink peony petals” in a realistic look with “giraffe skin” done as a pencil sketch. You can also change the base font…we started with Cooper Black, and changed it to “Postino”. Finish it off by adding an image if desired, and you’re done!

So how do you write effective prompts to get the look you want? It’s very similar to the instructions given in our earlier “Getting The Most Out Of Adobe Express and Generative AI” blog post. When working with text effects Adobe gives you a preset text effect prompt. Play around with switching up the fonts and the wording of the presets.


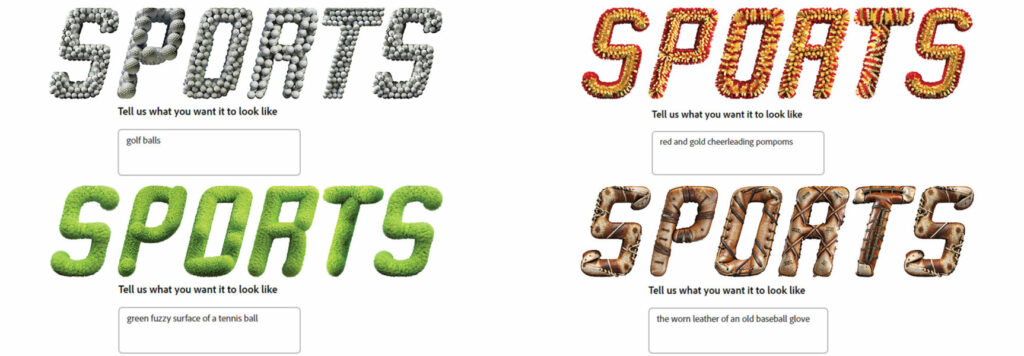

Don’t forget…you’re downloading your new font into DesignIt as a PDF, so if you need to modify or change the font you will need to go back into Adobe Express to do so!
If you have any troubles, don’t hesitate to reach out to your Customer Service Representative who will happily give you a hand! Check out these Adobe Tutorials to learn more about what you can do with text in Adobe Express:
6 Ways To Make A Statement With Firefly AI Text Effects
How To Use Text Effects to Create An Extraordinary Headline